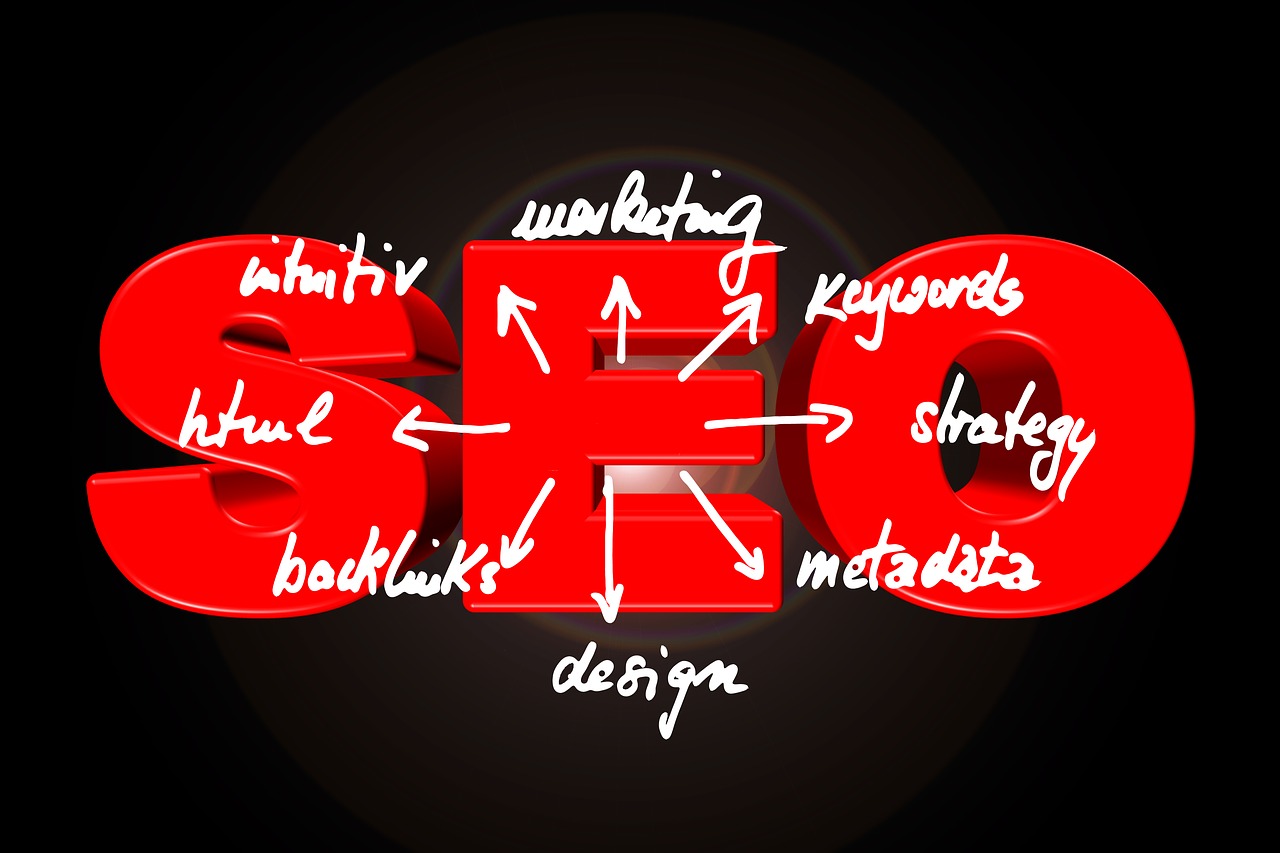Once in a while you might want to change your web hosting company, may be due to exorbitant charges or to upgrade to faster hosting. Most of the website owners have said that they do switch from one host to another in their website life time. It is something that can be inevitable and so it is good to know how to do it by yourself. You can also render the service for some bucks on mini freelancing websites when you learn it.
To migrate your existing website you have to first back it up so that you don’t lose any of your website details. In recent days technology has made things so easy, now you can back up your website files and database with a click of a button. If you are running a WordPress website then this method is the easiest and fastest way to back up your website without losing any single data. You will have to install this plugin called All in One Migration and activate it. This plugin will totally backup your WordPress website which you can download unto your computer. With this backup file you can recreate your website on any web host you decide to use.
To backup the website navigate to the All in one migration plugin section and click on the export button. Then select export to file and then the process will start. It can take hours depending on the size of the website, you will have to let the process complete without stopping it. When the process completes you will see a download link which you have to click for the backup file to download into your computer. Once you done downloading the backup file the next is to get the migration site ready.

If you are going to retain your old domain then you will have to change the DNS (domain name server) to point to the new web hosting DNS. When done changing the DNS you have to add the old domain into the web host using the AddOn domains feature inside the new web hosting Cpanel account. Doing this will enable you install WordPress script on it. Note that is some cases your domain might not be active for some hours due to propagation procedure after switching DNS. When your domain is active then install WordPress on it and you are good to go.
Now after installing WordPress it is time to import the backup file and restore your website to the previous state. To achieve this you will have to install the All in one migration plugin again. This plugin indeed makes migration a breeze, install and activate it. Head over to its setting section and click on import tab, select import from file and select the backup file you previously downloaded. The importation process will start and you will have to leave it to complete. Once it completes it will ask for User rights which you can assign to the new user you created on the new website. Confirm and allow it to finally complete. Once it is done you will be able to see all your posts, comments, media and so on intact. None of your website details will be lost which saves you your hard work and investment.
Note: You can also use an ftp software (filezilla)/Cpanel file manager to import the back up file by navigating to this directory /wp-content/ai1wm-backups. When it is done uploading you can login into your WordPress admin dashboard to access it from the backup section and from there click on the restore button and the importation process will start. This method is faster than the front end import method.
If your website backup size is more than 512MB then read this article on how to remove the limitation while importing the backup file using All In One Migration plugin.